セブンイレブンで【スキャン】!スキャンしたデータをデジタル保存
最近だと紙媒体は、かさばるし保存も大変なので、何でもデジタルでという方も多いと思います。
実際ご家庭でスキャンしようにもスキャナーがない場合や、対象が大きすぎて読み取るスキャナがないとかいうこtも出てくると思います。

そんな時に利用できるのが、セブンイレブンのスキャンサービスです。
USBやスマートフォンにスキャンデータをデジタル保存できます。
A3サイズまで読み取ることができるので、大きな原稿でも大丈夫。
今回はセブンイレブンのスキャンサービスについて記事にしてみました。
スポンサーリンク
今までは読み取った原稿はUSBメモリーにしか保存できませんでしたが、読み取った原稿をスマホやタブレットに保存することが出きるようになりました。
これにより、読み取った原稿をすぐにメールで送ることが出来たりします。
画面の指示に従いUSBメモリーをセットします。
次にファイルの保存形式を選択します。「PDF」か「JPEG」。
「その他」を選ぶと「XDW」と「TIEF」も選べます。
スキャンしたい原稿をセットして「原稿を読み取る」を選択。
スキャンした画像を確認し「これで決定」を押してください。
コインを入れるかnanaco支払いを選んで、最後に「保存スタート」で完了です。
続いて、セブンイレブンのマルチコピー機のメニュー画面からスキャンを選択して下さい。
保存先の選択画面で「スマートフォンへ保存」を選択。
次に「iPhone/iPad」か「Andoroid端末」でお使いのスマホの種類を選択します。
先ほどのスマホ「マルチコピーアプリ」を起動し、「スキャン」をタップします。
今度はマルチコピー機の操作になりますので、「確認」を押してください。
ファイルの保存形式を選択します。「PDF」か「JPEG」。
「その他」を選ぶと「XDW」と「TIEF」も選べます。
スキャンしたい原稿をセットして「原稿を読み取る」を選択。
スキャンした画像を確認し「これで決定」を押してください。
次はスマホを操作してWi-Fiをオンにします。
ネットワーク一覧から「711_MultiCopy」をタップ。
スマホのスキャン画面に戻り「接続」をタップします。
スマホに4桁の接続番号が表示されるので、マルチコピー機に接続番号を入力し「確認」を押してください。
コインを入れるかnanaco支払いを選んで、最後に「保存スタート」で完了です。
画像解像度については最大で400dpi(白黒の場合は解像度600dpi)になります。
解像度が高すぎるとメール添付する場合に容量が重くなってしまうので、注意が必要です。
保存形式は文書ファイルの場合はPDF、XPS、DocuWoks、画像ファイルはJPEG(カラー)、TIFF(白黒)になります。スキャン保存する前に保存先が書き込み可能か?容量が足りているか?チェックしておくことをおススメします。
スポンサーリンク
実際に働いていてスキャンして保存したいと言われたことは1度もないです。
知っているお客さんは自分でやってしまうだろうし、聞かないと分からないお客さんはあまり利用しないサービスなのだと思います。
もしスキャンする必要に迫られたら、便利なサービスだと思いますので、この記事を参考にチャレンジしてみてください。
実際ご家庭でスキャンしようにもスキャナーがない場合や、対象が大きすぎて読み取るスキャナがないとかいうこtも出てくると思います。

そんな時に利用できるのが、セブンイレブンのスキャンサービスです。
USBやスマートフォンにスキャンデータをデジタル保存できます。
A3サイズまで読み取ることができるので、大きな原稿でも大丈夫。
今回はセブンイレブンのスキャンサービスについて記事にしてみました。
おすすめ関連記事
- セブンイレブンの【サラダチキンバー】がそこそこ売れている気がする
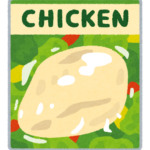
- セブンイカフェに【いちご】?いちごみるく?見たことないぞ?
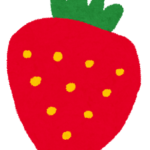
- セブンイレブンのルイボスティ。そのお味と健康効果とは?
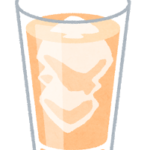
- セブンイレブンにYシャツは売ってる?サイズや価格も調査!

- セブンのワイファイが繋がらない遅い時の【神改善法】

- セブンイレブンのおでんパックはレンジ調理OK?おでんパックを攻略!

- セブンプレミアムの【人気ランキング】-パック総菜編-

- セブンイレブンの【ナチュラルポテト】?話題になってる?見たことないぞ?
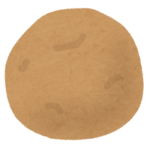
- セブンイレブンでラインペイはいつから使える?チャージや出金はできる?

- セブンアプリのクーポンが見つからない?セブンアプリのクーポンの仕組

- セブンイレブンの【ペッパービーフ】食べたことありますか?

- セブンイレブンで雑巾売ってる?販売価格や何枚入り【意外】な結果はこちら!
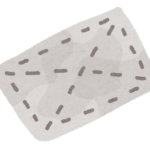
Contents
セブンイレブンでスキャンができる!
セブンイレブンでスキャンをする場合は、まずマルチコピー機で原稿をスキャンする必要があります。今までは読み取った原稿はUSBメモリーにしか保存できませんでしたが、読み取った原稿をスマホやタブレットに保存することが出きるようになりました。
これにより、読み取った原稿をすぐにメールで送ることが出来たりします。
マルチコピー機の操作方法(USBメモリー保存)
セブンイレブンのマルチコピー機のメニュー画面からスキャンを選択して下さい。画面の指示に従いUSBメモリーをセットします。
次にファイルの保存形式を選択します。「PDF」か「JPEG」。
「その他」を選ぶと「XDW」と「TIEF」も選べます。
スキャンしたい原稿をセットして「原稿を読み取る」を選択。
スキャンした画像を確認し「これで決定」を押してください。
コインを入れるかnanaco支払いを選んで、最後に「保存スタート」で完了です。
マルチコピー機の操作方法(スマホ保存)
スマホに保存する場合はあらかじめ、セブンイレブンのマルチコピーアプリをインストールしておいてください。続いて、セブンイレブンのマルチコピー機のメニュー画面からスキャンを選択して下さい。
保存先の選択画面で「スマートフォンへ保存」を選択。
次に「iPhone/iPad」か「Andoroid端末」でお使いのスマホの種類を選択します。
先ほどのスマホ「マルチコピーアプリ」を起動し、「スキャン」をタップします。
今度はマルチコピー機の操作になりますので、「確認」を押してください。
ファイルの保存形式を選択します。「PDF」か「JPEG」。
「その他」を選ぶと「XDW」と「TIEF」も選べます。
スキャンしたい原稿をセットして「原稿を読み取る」を選択。
スキャンした画像を確認し「これで決定」を押してください。
次はスマホを操作してWi-Fiをオンにします。
ネットワーク一覧から「711_MultiCopy」をタップ。
スマホのスキャン画面に戻り「接続」をタップします。
スマホに4桁の接続番号が表示されるので、マルチコピー機に接続番号を入力し「確認」を押してください。
コインを入れるかnanaco支払いを選んで、最後に「保存スタート」で完了です。
セブンイレブンスキャンサービスの仕様
まずは読み取りのサイズから原稿最大サイズはA3までです。画像解像度については最大で400dpi(白黒の場合は解像度600dpi)になります。
解像度が高すぎるとメール添付する場合に容量が重くなってしまうので、注意が必要です。
保存形式は文書ファイルの場合はPDF、XPS、DocuWoks、画像ファイルはJPEG(カラー)、TIFF(白黒)になります。スキャン保存する前に保存先が書き込み可能か?容量が足りているか?チェックしておくことをおススメします。
おすすめ関連記事
- セブンイレブンの【焼きラーメン】はかなりヘビーだ

- セブンイレブンの【ペッパービーフ】食べたことありますか?

- セブンイレブンでネコポスはできる?メルカリ便とかその辺も詳しく解説!

- セブンアプリの提示とnanacoの支払いに関する【疑問】を解決!

- 眼帯はコンビニ(セブンイレブン等)で売っている?緊急時の代替品を紹介!

- セブンイレブンの【生チョコアイス】食べたことありますか?
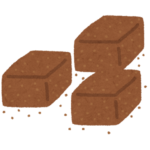
- セブンイレブンに頭痛薬は売ってる?鎮痛薬やロキソニンが無い時の対策法はこちら!

- セブンイレブンでラインペイはいつから使える?チャージや出金はできる?

- セブンイレブンのおにぎりが【保存料・合成着色料ゼロ】って本当?

- セブンイレブン700円くじはいつまで?2020年予想と景品対象外は?

- セブンイレブンでズボンの販売はあるの?驚愕の結果がこちら・・・!
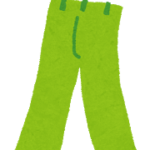
- セブンイレブンで【切手】は取り扱っている?意外と知らない切手の販売

セブンイレブンでスキャン!【まとめ】
今回はセブンイレブンのスキャンサービスについての記事でした。実際に働いていてスキャンして保存したいと言われたことは1度もないです。
知っているお客さんは自分でやってしまうだろうし、聞かないと分からないお客さんはあまり利用しないサービスなのだと思います。
もしスキャンする必要に迫られたら、便利なサービスだと思いますので、この記事を参考にチャレンジしてみてください。

