セブンイレブン分割プリントの操作方法!普通紙は無理?スマホやiphoneの場合も!
私はあまり使ったことがないのですが、セブンイレブンのマルチコピー機に写真印刷の機能がある。その中に分割プリントというのがあるのをご存じでしょうか?

撮った写真を1枚のシートに複数プリントする写真だ。自宅のコピー機でこれをやろうとすると少し手間だが、セブンイレブンのマルチコピー機を使えば簡単。切って貼ったりとか使い方次第で色々と楽しみ方が広がるのではないでしょうか?
今回はセブンイレブンのマルチコピー機を使って分割プリントをする方法をご紹介。
スポンサーリンク
分割プリントは写真印刷なので、フォト用紙にしか印刷できません。普通紙には印刷できないんです。
フォト用紙は89mm×127mmの大きさです。分割のパターンは2分割から24分割まで選べます。
分割プリントの方法は、外部の記憶メディアをセブンイレブンのマルチコピー機に接続する方法。スマホの中の画像をWi-Fiでマルチコピー機に送信してプリントする方法があります。対応しているメディアは下記の通りです。
「netprint」と「かんたんnetprint」と「セブンイレブンマルチコピー」の3つのアプリが使えます。
「netprint」と「かんたんnetprint」はネットプリントのサーバーに画像をアップロードしてプリント番号を入力してプリントする方法。この方法の場合、スマホ側で写真を分割してからアップロードしないとマルチコピー機では分割できません。
iphoneでもAndroidでも写真分割アプリと検索すると「Moldiv」とか「withframe」とか画像加工専用のアプリが出てくると思います。
そちらで分割したものをアップロードするようにしてください。その分割した画像をアップロードし発番された番号をセブンイレブンのマルチコピーで入力、印刷します。
続いて「セブンイレブンマルチコピー」はスマホの画像をWi-Fiで直接送信しマルチコピー機でプリントする方法です。この方法の場合はマルチコピー機で分割プリントができます。
ここでまたマルチコピー機の操作になります。
ここでまたマルチコピー機の操作になります。
スポンサーリンク
ただ、写真分割用のアプリで直接加工してネットプリントにアップロードする方法だと複雑な分割もアプリ側で出きるので、楽しみ方も広がると思いますよ。

撮った写真を1枚のシートに複数プリントする写真だ。自宅のコピー機でこれをやろうとすると少し手間だが、セブンイレブンのマルチコピー機を使えば簡単。切って貼ったりとか使い方次第で色々と楽しみ方が広がるのではないでしょうか?
今回はセブンイレブンのマルチコピー機を使って分割プリントをする方法をご紹介。
おすすめ関連記事
- 【セブンミールキット】でお料理の手間を省きましょう

- セブンアプリ機種変更したらログインできなくなった!どうすればいい?

- セブンイレブンでクオカードを購入できるの?クレジットカードでは買えないの?

- セブンイレブンでネコポスはできる?メルカリ便とかその辺も詳しく解説!

- セブンイレブンで目薬は売ってる?他店もリサーチした意外な結果がこちら!

- セブンイレブンでVプリカを買う方法。ギフトにも使えるVプリカギフトとは?

- セブンネットプリントの使い方とエラー時の対処法!

- セブンイレブンでインターネットなどの【払込票を支払う方法】

- セブンイレブンの0カロリーサイダーはダイエットに最適!?

- セブンイレブンでレターパックの取り扱いはある?速達にできる?

- セブンイレブンでご祝儀袋は売ってる?書き方やマナーもご紹介!

- セブンアプリのクーポンが見つからない?セブンアプリのクーポンの仕組

Contents
セブンイレブンの分割プリントの仕様
セブンイレブン分割プリントでよく検索されているワードを見ると「セブンイレブン 分割プリント 普通紙」というのがトップきていました。分割プリントは写真印刷なので、フォト用紙にしか印刷できません。普通紙には印刷できないんです。
フォト用紙は89mm×127mmの大きさです。分割のパターンは2分割から24分割まで選べます。
分割プリントの方法は、外部の記憶メディアをセブンイレブンのマルチコピー機に接続する方法。スマホの中の画像をWi-Fiでマルチコピー機に送信してプリントする方法があります。対応しているメディアは下記の通りです。
・microSDカード
・メモリースティックDuo
・コンパクトフラッシュ/マイクロドライブ
・CD/DVD
・SDカード
・USBメモリ
・赤外線IrDA(スマートフォン)
・無線通信Wi-Fi(スマートフォン)
・メモリースティックDuo
・コンパクトフラッシュ/マイクロドライブ
・CD/DVD
・SDカード
・USBメモリ
・赤外線IrDA(スマートフォン)
・無線通信Wi-Fi(スマートフォン)
スマホからアプリを利用して分割プリントをする方法
セブンイレブンでスマホ画像をプリントを行う場合、スマホアプリを利用する必要があります。「netprint」と「かんたんnetprint」と「セブンイレブンマルチコピー」の3つのアプリが使えます。
「netprint」と「かんたんnetprint」はネットプリントのサーバーに画像をアップロードしてプリント番号を入力してプリントする方法。この方法の場合、スマホ側で写真を分割してからアップロードしないとマルチコピー機では分割できません。
iphoneでもAndroidでも写真分割アプリと検索すると「Moldiv」とか「withframe」とか画像加工専用のアプリが出てくると思います。
そちらで分割したものをアップロードするようにしてください。その分割した画像をアップロードし発番された番号をセブンイレブンのマルチコピーで入力、印刷します。
続いて「セブンイレブンマルチコピー」はスマホの画像をWi-Fiで直接送信しマルチコピー機でプリントする方法です。この方法の場合はマルチコピー機で分割プリントができます。
①セブンイレブンのマルチコピー機でプリントをを選択し
②写真プリントを選択
③メディア選択の画面でWi-Fiを選択
④iphoneかAndroidを選択
⑤今度はiPhoneかAndroidでの操作になります
②写真プリントを選択
③メディア選択の画面でWi-Fiを選択
④iphoneかAndroidを選択
⑤今度はiPhoneかAndroidでの操作になります
iPhoneの場合
①セブンイレブンの「セブンイレブンマルチコピー」アプリを起動
②写真プリントをタップ
③写真を追加をタップ
④写真を選択して送信
⑤マルチコピー機を接続をタップ
②写真プリントをタップ
③写真を追加をタップ
④写真を選択して送信
⑤マルチコピー機を接続をタップ
ここでまたマルチコピー機の操作になります。
⑥分割プリントを選択
⑦後は部数を登録してこれで決定、プリントスタートで完了です。
⑦後は部数を登録してこれで決定、プリントスタートで完了です。
Androidの場合
①セブンイレブンの「セブンイレブンマルチコピー」アプリを起動
②写真プリントをタップ
③追加をタップ
④写真を追加をタップ、プリントしたいファイルを選択
⑤選択終了したら、決定をタップ
②写真プリントをタップ
③追加をタップ
④写真を追加をタップ、プリントしたいファイルを選択
⑤選択終了したら、決定をタップ
ここでまたマルチコピー機の操作になります。
⑥分割プリントを選択
⑦後は部数を登録してこれで決定、プリントスタートで完了です。
⑦後は部数を登録してこれで決定、プリントスタートで完了です。
おすすめ関連記事
- セブンでネットプリントの基本的なやり方から証明写真の印刷方法まで!

- セブンアプリの提示とnanacoの支払いに関する【疑問】を解決!

- セブンイレブンにYシャツは売ってる?サイズや価格も調査!

- セブンイレブンでグーグルプレイカードをnanacoやクレジットカードで買えるの?
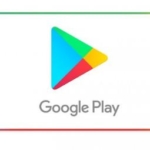
- セブンイレブンの【おでん】の販売時間と賞味期限は?

- セブンイレブンでクオカードを購入できるの?クレジットカードでは買えないの?

- セブンイレブンの【サラダチキンバー】がそこそこ売れている気がする
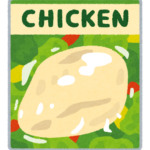
- セブンのワンデー保険ってどうなの?わかりやすく解説してみた!

- セブンプレミアムの【ティッシュ】を他社比較してみた結果・・・!!
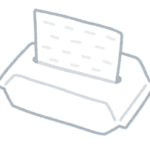
- セブンイレブンの【生チョコアイス】食べたことありますか?
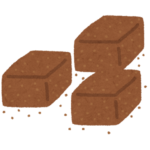
- セブンイレブン焼き鳥のカロリーを調査!意外な結果に一同驚愕!!

- セブンイレブンの宅急便や宅急便コンパクト!送料やサービス内容を分かりやすく解説!

セブンイレブン【分割プリント】の操作方法?【まとめ】
今回はセブンイレブンで分割プリントを行う方法でした。スマホを使ってWi-Fiで行う方法が一番簡単だと思います。ただ、写真分割用のアプリで直接加工してネットプリントにアップロードする方法だと複雑な分割もアプリ側で出きるので、楽しみ方も広がると思いますよ。

